Printen op hoge snelheid: Jouw opties
Als het gaat om printen op hoge snelheid, zijn er twee dingen waarmee je rekening moet houden. Hardware en software. Hardware is de mechanische structuur van de printer, software is de firmware die het apparaat bestuurt.
Hardware
Dus laten we beginnen met de hardware. De meeste budgetprinters gebruiken rollagers voor tractie. Dit zijn kleine rubberen wieltjes die passen in groeven in aluminium profielen. Ze zijn goedkoop en relatief eenvoudig te installeren en ook het onderhoud is relatief eenvoudig. Het probleem is echter dat ze kunnen verschuiven als ze los zitten en aan het aluminium binden als ze te strak worden vastgedraaid, dus na verloop van tijd zullen deze enige aanpassingen nodig hebben of zal de maatnauwkeurigheid eronder lijden en zullen er veel materiaalresten van de wieltjes achterblijven, wanneer de snelheid hoger wordt ingesteld.

Upgraden naar andere vormen van bewegingsbesturing is handig, bijvoorbeeld lineaire lagers of lineaire rails. Deze opties hebben minder wrijving en vereisen relatief weinig onderhoud is vereist, meestal alleen schoonmaken en smeren. Lineaire lagers zijn relatief goedkoop, terwijl lineaire rails iets duurder kunnen zijn, maar ze zijn extreem sterk en zijn de geprefereerde bewegingscomponenten voor printen op hoge snelheid. Ze worden vaak aangetroffen op de X- en Y-assen van CoreXY-machines, soms zelfs op de Z-as, zoals bijvoorbeeld de Voron Switchwire-printer, die een CoreXZ-bewegingssysteem heeft.

Het verminderen van het gewicht van bewegende delen kan ook helpen tegen trillingen. Hoe zwaarder ze zijn, hoe meer vaart ze dragen en hoe meer krachten ze genereren bij accelereren en remmen. Dus gebruik een mooie, lichte en zeer effectieve PEI-plaat in plaats van een glazen bed. Bedslingers hebben vooral last van trillingen omdat het bed is gemaakt van een dikke aluminium plaat. Dit is niet het geval bij andere Cartesian printers. De printers uit de Ender 5-familie hebben bijvoorbeeld een bed dat alleen in de Z-as beweegt en dat alleen wordt gebruikt voor laagwisselingen en Z-hops, niet voor daadwerkelijke printbewegingen.

Hetzelfde geldt voor de hotend. Heb je een direct drive systeem met een grote stappenmotor die de extruder aandrijft? Dat is niet ideaal. Je kunt ter vervanging kiezen voor een pancake stappenmotor, of nog beter, een lichtgewicht extruder met een kleine motor zoals de Bondtech LGX Lite.
Een bowdenkabel is vanwege het lichte gewicht gunstiger voor het verminderen van trillingen, maar bowdenkabels hebben andere problemen.

Firmware
Dus dat zijn de hardwarewijzigingen, maar hoe zit het met de firmware? Dit is waar dingen ingewikkelder worden. Er zijn meerdere mogelijkheden. Meestal wordt hiervoor een Raspberry Pi gebruikt, waarop de firmware is geïnstalleerd en die is aangesloten op de mainboard van de printer.

In wezen wordt alle verwerkingskracht gebruikt door de Pi, en je originele mainboard is alleen bezig met het uitvoeren van de commando's. Klipper heeft een aantal serieuze voordelen ten opzichte van de standaard Marlin-firmware die tegenwoordig op veel printers te vinden is. Ten eerste hebben Raspberry Pi's veel meer verwerkingskracht dan gewone moederborden en kunnen ze veel nieuwe of verbeterde firmwarefuncties bevatten, zoals Pressure Advance, ze kunnen ook een interface hosten waarmee je kunt communiceren via je browser, Raspberry Pi's hebben wifi aan boord en een ethernetpoort, dus dat is geen probleem. In plaats daarvan gebruikt Klipper configuratiebestanden om het moederbord en al zijn functies te besturen. Het enige wat je hoeft te doen is dit tekstbestand in de webinterface te openen en een instructie aan te passen, dan wordt het opgeslagen en opnieuw opgestart en klaar is kees, zonder SD-kaarten en zonder door honderden regels en tientallen pagina's firmware te bladeren - cfg-bestanden zijn super kort en compact. Pi's hebben ook USB-poorten, zodat je een webcam kunt aansluiten om de print in de gaten te houden als je in een andere kamer bent, en er zijn ook mobiele telefoon-apps die verbinding kunnen maken met Klipper, zodat je ook onderweg kunt monitoren.
Maar de functie die de meeste buzz krijgt van de community, is input shaping. Dit is een functie die de resonantiefrequenties van een printer meet terwijl deze beweegt en deze tijdens het afdrukken compenseert. Wanneer de printkop versnelt of vertraagt, creëert deze een trilling met een bepaalde frequentie, en input shaping compenseert deze ongewenste trilling, waardoor je de snelheid aanzienlijk kunt verhogen. De meest populaire printers met Klipper-firmware die input shaping gebruiken, zijn de apparaten uit de Voron-serie.
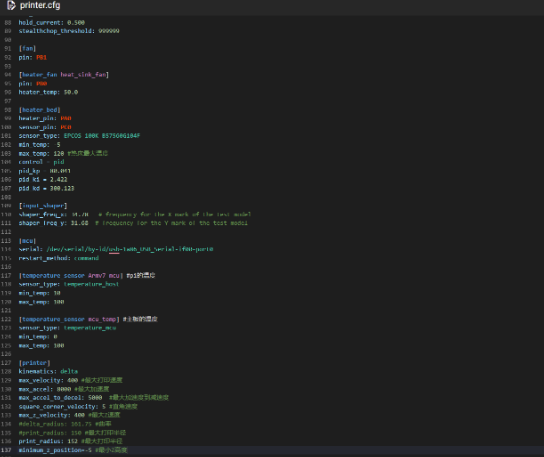
Dus klinkt geweldig, toch? Absoluut, er is slechts één klein addertje onder het gras: gezien de problemen met de toeleveringsketen van de afgelopen jaren en chiptekorten, zijn Raspberry Pi's behoorlijk duur geworden en is het vaak lang wachten om er een te krijgen. Een ander probleem is dat het instellen van een Pi met Klipper niet eenvoudig is. Hoewel er geweldige gidsen op internet zijn, is het een beetje veel voor degenen die nieuw zijn in de 3D-printgemeenschap.
Dus wat kan je doen?
Nou, er zijn verschillende manieren. De eerste is een mainboard dat een secundair board bevat dat net als een Pi werkt. Een mogelijkheid zou de Manta-serie van BIGTREETECH zijn. Het CB1-bord klikt eenvoudig op het Manta-moederbord en het installatieproces is vergelijkbaar met dat van een gewone Raspberry Pi. Hoewel het een stuk goedkoper is, moet je nog veel doen om het werkend te krijgen: de Pi-System-Image installeren, Kipper installeren met Kiauh, SSH-toegang krijgen en vervolgens de firmware compileren. Hoewel het zeker niet onmogelijk is, kan het ontmoedigend lijken voor iemand die niet bekend is met deze dingen.
De volgende optie is de Klipper Pad, we hebben er zelfs twee in ons assortiment, de Creality Sonic Pad en de FLSUN Speeder Pad. Op het moment van schrijven had de Creality Sonic Pad 21 vooraf geconfigureerde profielen, voornamelijk voor zijn eigen printers, maar ook voor de Prusa Mini. Het bijzondere aan de Sonic Pad is dat hij elke printer ondersteunt met de processorchips die in deze 21 profielen worden gebruikt. Zo gebruikt de Ender 3 S1 een STM32F104, maar ook veel andere printers gebruiken deze chip, bijvoorbeeld de Artillery Sidewinder X1 en X2, die een Ruby-moederbord hebben. Deze printer is dus ook compatibel met de Sonic Pad.

Hoewel er nogal wat printers zijn die compatibel zijn met de Sonic Pad, is deze niet voor iedereen geschikt. Een uitzondering is de SKR Mini E3 V3.0, de meest populaire moederbordupgrade voor de Ender-serie, omdat hij even groot is als het originele bord, dus heel eenvoudig te installeren en in te stellen. Hier wordt een STM32G0B1 gebruikt, die helaas niet op deze lijst staat.
Om erachter te komen welke chips compatibel zijn met de Sonic Pad en hoe je deze installeert voor je printer, hebben we een video over het onderwerp gemaakt die je hier kunt vinden.
Zijn er naast de pad nog andere opties? Nou, dat is waar de Marlin-firmware om de hoek komt kijken. Je bent misschien bekend met Marlin, waarop bijna alle goedkope 3D-printerfirmware is gebaseerd. Het is open source, gratis te downloaden en geschikt voor veel printer-moederborden. Marlin 2.1.2 is uitgebracht in december 2022 en we hebben het met groot succes op een aantal printers getest. Bekijk hier onze video erover.
Het instellen van Marlin is iets moeilijker dan het instellen van een pad, maar gelukkig zijn er tal van handleidingen online die hierbij kunnen helpen, en Marlin biedt voor veel printers vooraf geconfigureerde firmwareprofielen. Lees hier verder.
Om Marlin in te stellen, heb je eerst een programma nodig om het te bewerken. Er zijn er meerdere, maar we raden Visual Studio Code aan.
Je hebt ook een extensie nodig genaamd PlatformIO als een IDE om bewerken mogelijk te maken. Je kunt ernaar zoeken in de zijbalk Extensies van VSCode. Zodra je deze hebt, heb je een nieuwe kopie van Marlin nodig. Een Marlin 2.1.2 bugfix is hier beschikbaar.
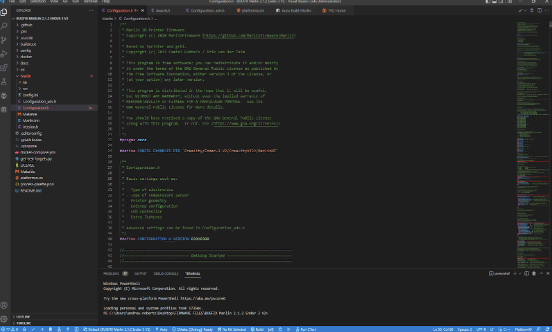
Download alles en open de map in VSCode. Nu kun je één van de eerder geconfigureerde profielen downloaden, de belangrijkste onderdelen zijn de configuration.h en configuration_adv.h en deze kunnen gekopieerd worden naar de Marlin folder om daar de raw versies te overschrijven. Tenzij je jouw printer op de een of andere manier hebt aangepast, zoals nieuwe upgrades, ben je in feite klaar met de eerste installatie. Om de input shaper van Marlin echter aan het werk te krijgen, moet je enkele tests uitvoeren. Eerst moet je input shaping activeren in de firmware. Open hiervoor VSCode met de firmware, ga naar configuration_adv.h in de zijbalk, druk op CTRL-F om te zoeken, typ "input shaping" en je wordt naar de relevante sectie geleid. Maak deze regels ongedaan:
//#define INPUT_SHAPING_X
en
//#define INPUT_SHAPING_y
Een regel ongedaan maken betekent simpelweg het verwijderen van de dubbele schuine streep, die alles dat op dezelfde regel volgt, behandelt als een commentaar, niet als een commando.
Als je een scherm gebruikt zoals een LCD12864 (het standaardscherm van Ender 3), is het ook goed zijn om deze regel ongedaan te maken:
// #define SHAPING_MENU
Dit maakt een menu-optie mogelijk voor het verfijnen van de input shaping-waarden, waardoor de setup veel efficiënter wordt omdat je de firmware niet elke keer hoeft te bewerken als de waarden worden gewijzigd.
Nu input shaping is ingeschakeld in de firmware, kun je de firmware compileren. Alleen het kiezen van de juiste configuratie is niet voldoende, aangezien veel printers verschillende moederborden hebben, en zelfs die moederborden kunnen verschillende processors hebben.

De Ender 3 V2 kan bijvoorbeeld een v4.2.2-moederbord of een v4.2.7-moederbord hebben en het 4.2.2-bord kan een STM32F103-chip of een GD32F303-chip hebben. Ga dus naar de pagina Configuration.h in de zijbalk en typ opnieuw CTRL-F en #define motherboard om de juiste regel te vinden. Voor een Creality v.4.2.2 bord of V4.2.7 is het zo simpel als het wijzigen van de regel in:
#define MOTHERBOARD BOARD_CREALITY_V4
Voor andere printers hoef je misschien niets te veranderen, maar de juiste waarden voor de door Marlin gebruikte moederborden staan op de boards.h pagina. Om deze te vinden, gaat je naar de zijbalk en klik je op "src", vervolgens op "core" en vervolgens op "boards.h", hier vind je een lijst met de bruikbare boards, zoek gewoon naar degene die in jouw printer is ingebouwd.
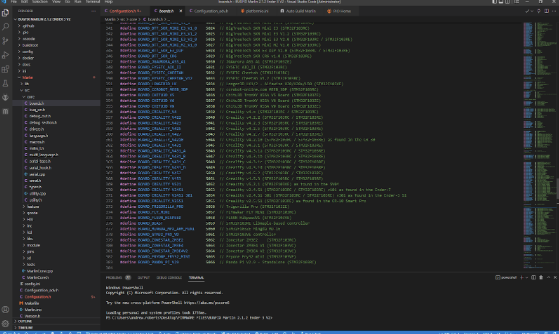
Daarna moet je de juiste chip kiezen. Ga naar de zijbalk, klik op platformio.ini en ongeveer bovenaan de pagina vind je de regel:
default_envs = [CORRECT CHIP]
Daar kun je de juiste chip invullen (vergeet niet dat deze op de chip op je moederbord gedrukt staat), gelukkig heeft VSCode een autofill optie zodat je makkelijk de juiste chip kunt selecteren.
Dat is het, je bent nu klaar. Nu hoef je alleen nog maar de firmware te compileren en naar je SD-kaart te kopiëren. Ga hiervoor naar VSCode en onder aan het scherm vind je een vinkje, klik erop en het zal de firmware gaan controleren om te zien of er problemen zijn. Dit is erg handig omdat er fouten kunnen optreden en als er een wordt gevonden, krijg je informatie over waar het probleem zit. Na een minuut wordt de firmware gecompileerd en vind je het firmwarebestand in de firmwaremap die je hebt gedownload in de directory:
[FIRMWAREMAP] \.pio\build\ [CHIP MODEL] \
Dit is het .bin-bestand dat je nodig hebt. Op sommige boards hoef je het bestand alleen maar te hernoemen naar firmware.bin. Voordat je dit bestand naar een SD-kaart kopieert, raden we je aan de SD-kaart te formatteren. Zodra dat is gebeurd en het .bin-bestand op de kaart staat, kun je deze eenvoudig in jouw printer plaatsen en aanzetten. Het flashen van de firmware duurt slechts ongeveer 10 seconden of minder. Als je gewoon een leeg scherm krijgt zonder dat er iets verandert, is er iets misgegaan, waarschijnlijk een probleem met de firmware-compatibiliteit, dus controleer of het juiste board- en chipmodel is geselecteerd. Mogelijk moet je ook controleren welke stepper-stuurprogramma's zijn geselecteerd in de firmware en ervoor zorgen dat ze overeenkomen met het moederbord.
Nu kun je de test starten!
Een goede handleiding voor testen is hier te vinden.
Download en print de Ringing Tower stl hier.
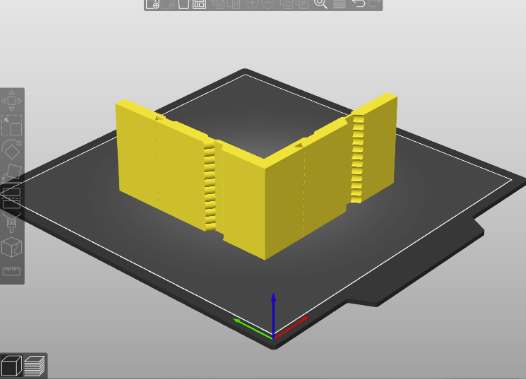
Hiervoor raden we Prusa Slicer aan, omdat je de Gcode-commando's voor elke laag kunt bewerken. Dit is belangrijk omdat je frequenties tussen 15Hz en 60Hz moet testen. Om dit in een enkele print te doen, moet de frequentie voor elke laag worden gewijzigd. Hiervoor kunnen we het Gcode-commando gebruiken:
"M593 F{(layer_num < 2 ? 0 : 15 + 45.0 * (layer_num - 2) / 297)} ; Hz Input Shaping Test"
Voer deze code in het gedeelte Printerinstellingen > G-code wijzigen na laagwisseling van Prusa Slicer in. Druk het bestand af met Spiral Vase ingeschakeld, met een laaghoogte van 0,2 mm en met hoge snelheid. We probeerden 250 mm/s voor een Ender 3, voor een CoreXY- of Delta-machine kun je nog hoger gaan. Zorg ervoor dat acceleratie, schokken of andere snelheidsbeïnvloedende instellingen zijn uitgeschakeld; een instelling die gemakkelijk over het hoofd wordt gezien, is de minimale schakeltijd in de koelinstellingen. Zorg ervoor dat de machine-instellingen in de printerinstellingen zijn ingesteld op "Negeren". Je hoeft ook de oriëntatie van het model niet aan te passen, tenzij je een CoreXY-printer gebruikt. In dit geval moet je de oriëntatie met 45 graden aanpassen.
Zodra de afdruk is voltooid, kun je zien hoe elke frequentie de ringing op elk vlak voor de X- en Y-as beïnvloedde. Selecteer de laag waar het laatst ringing plaatsvond en gebruik schuifmaten of een liniaal om vanaf de basis naar die laag te meten. Deze waarde kun je dan hier in de TH3D calculator invullen, en je hebt al je waarden voor de input shaping. We raden je echter aan de test te herhalen om grondig te zijn.
Nu kun je de waarden invoeren in de firmware. Voor ons op een Ender 3 V2 kregen we een frequentie van 56,36 voor de x-as en 45,00 voor de y-as, dus onze firmware ziet er als volgt uit:
#define SHAPING_FREQ_X 56.36
#define SHAPING_FREQ_Y 45.00
Gefeliciteerd! De firmware is klaar.....bijna! We raden ten zeerste aan om de lineaire verplaatsing te activeren als deze nog niet is geactiveerd. Veel printers gebruiken deze functie nog steeds niet, wat jammer is omdat het de kwaliteit van een afdruk aanzienlijk verbetert wanneer er veel snelheidsveranderingen of abrupte richtingsveranderingen zijn. Vroeger was er een compatibiliteitsprobleem met de Creality-kaarten, maar dat is gelukkig inmiddels verholpen. Michael van Teaching Tech heeft hier een geweldige gids voor lineaire advance.
Oké, nu ben je echt klaar! Voor een standaard Ender 3 V2 is de beste printsnelheid ongeveer 150 mm/s, maar als je je extruder en hotend upgradet, kun je hogere snelheden bereiken, aangezien de extruder en hotend van de Ender 3 V2 niet echt zijn ontworpen voor die hoge snelheden en doorvoer zijn ontworpen. Welke extruder en hotend je nodig hebt, hangt af van jouw printer, maar als je het met een printer uit de Creality Ender-serie wilt proberen, is de Sprite Extruder Pro een goede optie. Dit is een direct drive extruder en hotend-combo met een maximale temperatuur van 300 °C, dus je kunt een breder scala aan soorten filament printen, maar je kunt ook upgraden naar iets met wat meer vermogen, zoals een Hemera, die ook gemonteerd kan worden met een Volcano Block.
Heb je Marlin 2.1.2 al geprobeerd met input shaping en de Creality Sonic Pad, wat volgens jou beter werkt? Laat het ons weten door te reageren op ons YouTube-kanaal, waar we je regelmatig recensies, originele projecten, tips en trucs laten zien!
Bijpassende artikelen
Uit ons magazine:
Ontdek 3DJake:
-
Nederland: Gratis standaardverzending vanaf € 54,90
-
Gratis
retourneren -
Bezorging binnen 3 werkdagen.
Meer dan 11.100 producten


